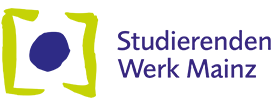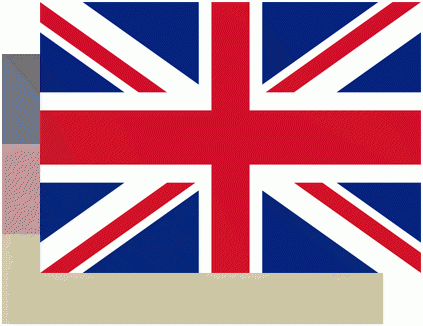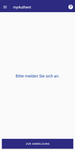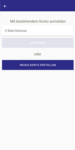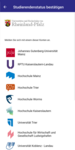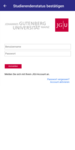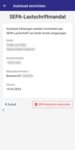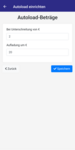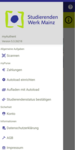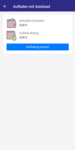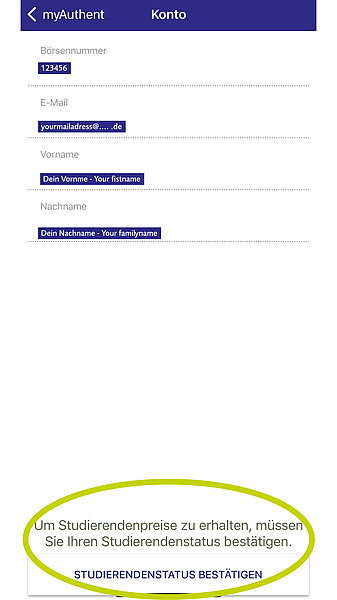Schritt für Schritt-Anleitung zum Einrichten der App :: FAQ - Zahlen per App :: Studierendenstatus aktualisieren
smart | simple | secure
The payment app of Studierendenwerk Mainz is the means of payment for all guests in the canteens, cafés and washrooms of the halls of residence of Studiwerk Mainz. Students pay less than all other guests, but only if they update their student status every semester.
Below you will find step-by-step instructions for setting up and using the payment app. If you follow these steps, all difficulties should be resolved. If you have any questions or problems with the Android or iOs app, please contact our support team by email.
Set up the app: Step by step
Log in to the app
Create account, log in & secure
Create account, log in & secure
Confirm student status | Pay student fees
Non-students | Pay normal prices
Non-students | Pay normal prices
Non-students pay the guest price
Everyone can use the app, employees and guests as well as students. Of course, the food in the canteens and cafés is cheaper for students than for staff and other non-students. The subsidies should of course only benefit students.
Use the payment app as a non-student: without confirming your student status, you will automatically be registered as a ‘non-student’ and pay without any discounts. This means you simply have one less step to take to use the app.
You can connect the app to your bank account and top up your credit using it, or you can top up at a top-up machine with cash (banknotes only).
Student status - With your university account
Student status - With your university account
The app will then redirect you to your university's online registration page.
Log in there with your access data and follow the steps indicated.
Done. As soon as your student status has been confirmed, you will automatically pay the discounted prices.
Every semester: Remember to reconfirm your student status at the beginning of each semester, otherwise your meal will automatically be more expensive because you will pay the guest price without student status.
Set up autoload | deposit bank account
Set up autoload | Set top-up amount
Set up autoload | Set top-up amount
ou can then set the autoload amounts.
When should the top-up start? You specify a lower credit limit from which your app account should be topped up at the tills.
How much should be topped up? You determine the top-up amount by which your app account is topped up each time the lower credit limit is reached.
At least for one day! The amount should be sufficient for at least one day. A week is of course also possible. The top-up function only works once a day - also to protect against misuse.
More today? You know that you need more credit today than is possible by topping up your fixed top-up credit? Change the top-up amount in the app before topping up the lower limit amount you have set!
Topping up at the till: At the tills, you will be asked if you want to top up when the amount falls below the amount you have set. If you say yes, the amount you have specified will be topped up automatically.
Countercheck - Is autoload activated?
Countercheck - Is autoload activated?
How long does it take to activate? Once you have set up Autoload and issued the direct debit mandate, it usually takes about a day before you can use Autoload. It is best to activate Autoload with a time buffer before you want to pay for it at a till for the first time.
Activated? If you see the option ‘Top up with Autoload’ in the main menu, Autoload is activated.
Activated but no money visibly topped up? Correct, no credit has been topped up in the app before the first use. You could do the first top-up manually in the app before the first use to make sure that it really works. Otherwise, the first app top-up is done at the checkout and the top-up is processed at the same time as the first payment.
Not activated? If you do not see ‘Top up with Autoload’, please top up your app account with banknotes at one of the top-up machines. Otherwise you will be left without money at the checkout and will not be able to pay.
Top up credit manually in the app - how does it work?
Top up credit manually in the app - how does it work?
FAQ - Pay by app
Why don't I see ‘Charge with Autoload’ and ‘Start charging’?
Why don't I see ‘Charge with Autoload’ and ‘Start charging’?
There are two ways to do this:
a) You have already topped up your credit once today. The ‘Start top-up’ button and the ‘Top-up with autoload’ menu item are temporarily hidden in the main menu for one day after a top-up. It does not matter where or how your account was topped up (autoload). It therefore does not matter whether you topped up at a till or via the app on that day. Only one top-up per day is possible. The menu item is only visible again the next day and topping up via a till or the app is possible again. Alternatively, the only option would be to top up with banknotes at a top-up machine.
b) Autoload is not yet activated, see above under "how long until activation?’
Top up app credit | at the checkout
Top up app credit | at the checkout
At the cash registers, you will be asked if you want to top up if the amount falls below the amount you have specified (lower limit). If you confirm this, the amount you have specified will be topped up automatically.
How do I pay with the app?
How do I pay with the app?
To pay, simply scan the QR code at the checkout with the app open. You can view the respective payment amount of your last purchases in the app at any time.
How do I top up the app with banknotes at the top-up machine?
How do I top up the app with banknotes at the top-up machine?
To top up at the top-up machine, scan the QR code on the machine in the app and top up the credit with banknotes. Other means of payment are not possible for topping up at the top-up machines.
Locations: You will find app-enabled top-up machines in the Mensaria, Mensa Bambus,Café K3, Mensa Bingen, the Central Library (Jakob-Welder-Weg 6) and the ZDV JGU.
Too complicated? ACharging via Autoload is automatic and location-independent.
A WLAN has been set up in the washrooms of the halls of residence of the Studiererendenwerk Mainz so that the app works in the basement. So you can also top up there.
Why is the app payment blocked even though I have credit in the app?
Why is the app payment blocked even though I have credit in the app?
You cannot pay with blocked credit.
How can it happen that my credit/my Autolaod is blocked?
- One possibility is that there were problems debiting the credit from your bank account. If there are insufficient funds in your bank account and a debit from this bank account is not honoured, your app account will be blocked. If you notice this on your bank statement, please contact the responsible persons as a precautionary measure to solve this problem.
- That wasn't it? Clarify the problem with the responsible contact person as described below.
Resolve the blocking of the app payment in person during opening hours at the Info-Point with the advisors on site or send an email to bezahl-app@studierendenwerk-mainz.de.
Short-term interim solution: Top up with banknotes at a top-up machine. However, you will still need to contact the Info Point or send an email so that you can use your payment app in conjunction with your bank account again in the long term.
Staff at the checkouts, canteens and cafés will not be able to help you. They will also send you to the Info Point or ask you to send an e-mail.
Every semester - confirm student status & pay student fees
Every semester - confirm student status & pay student fees
You only pay student fees if your student status is up to date and it has been confirmed that you are enrolled for this semester.
Please remember to reconfirm your student status at the beginning of each semester. Without the confirmation, the meal will automatically be more expensive because you will pay the guest price without student status.
How did work again? Explanation of how to update your student status in the app?
Can I pay with cash?
Can I pay with cash?
No. Payment with cash is not possible. However, you can pay indirectly with cash using the app. Top up the app at a top-up machine with cash, but only with notes. You can then pay with the app and pay indirectly with cash.
Problems with the app?
If you have any problems with the Android or iOs app, please contact our support team by email.
Student prices only for confirmed students
Every semester again!
You must update your student status in the payment app every semester! Your responsibility: Only after updating will the low student price be deducted from your credit, otherwise you will pay the higher guest price.
The app will inform you of this once before the start of the semester. However, if you click away this message, you will have to find the way manually. So here is an explanation: